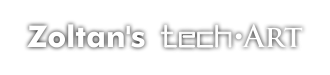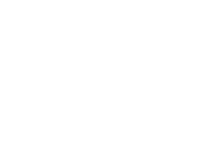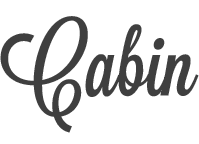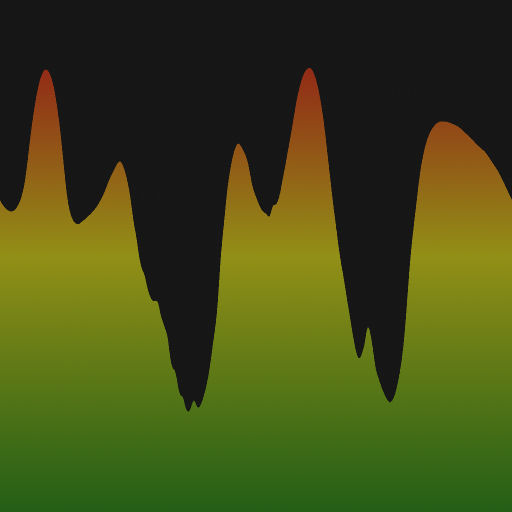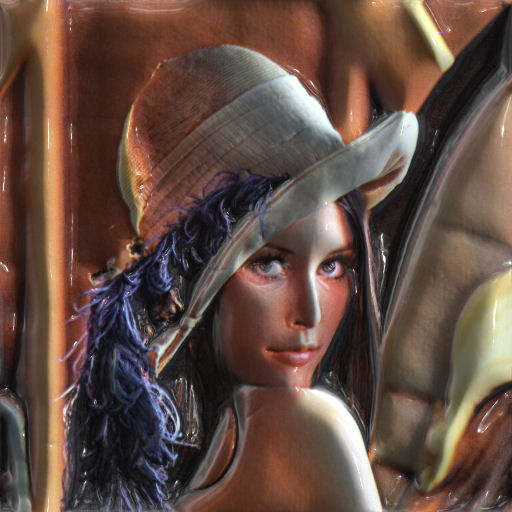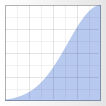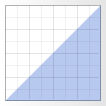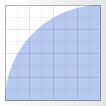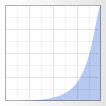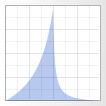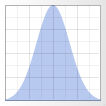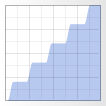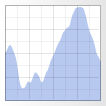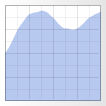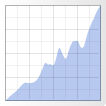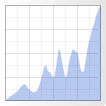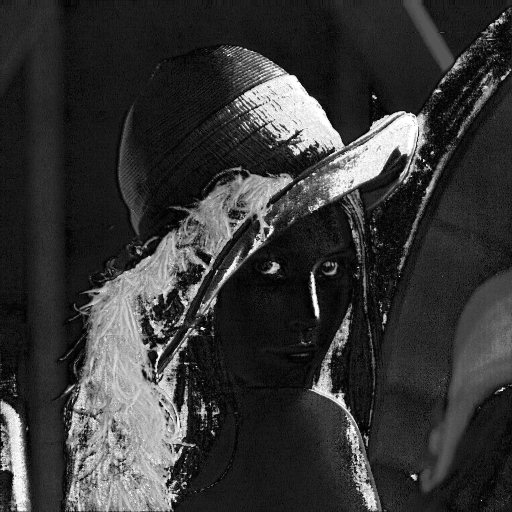The BumpTool filter is for generating a fake bump map from diffuse color. It’s not a substitute for hand sculpted or 3D scanned data but can be helpful when we just want a somewhat reasonable approximation fairly quickly.
Here are the descriptions of each parameter: